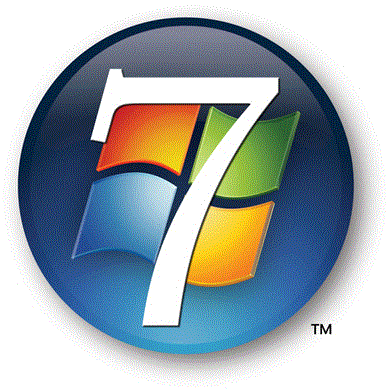
Windows 7 installation step by step explanation and screenshots
Windows 7 installation step by step explanation is here with screen shots.Many of you have used computers
for many days and also using Windows 7 as an operation system,
but yet don't aware of the installation of operating system for
your computer. In this post I am going to mention step wise installation of Windows
7.
Many get afraid whenever
format word come. As we know everybody love his computer/laptop so anything
harm to our computer it’s really hurt all of us.
If anything wrong happens
to our computer and we have to format it than we became sad and start thinking
that formatting means losing all the data off your hard drive.
But it's not completely
true. Yes you will lose your Data but not the complete hard disk Data. If your
computer is having three drives naming C, D and E and operating system file is
present in C Drive than it might be not necessary to format the rest drives D
and E. So you can save all Data present in D and E
Unfortunately, if all drive is infected with Virus than you should
format the whole Hard disk but still I prefer not to Format your PC because it’s
not an easy task to back up your lost DATA. Yes you will lose your Data but not
the complete hard disk Data. If your computer is having three drives naming C D
and E and operating system file is present in C Drive than it might be not
necessary to format the rest drives D and E. So you can save all Data present
in D and E.
Unfortunately, if all drive is infected with Virus than you should
format the whole Hard disk but still I prefer not to Format your PC because it’s
not an easy task to Back up your lost DATA.
If your computer is having three drives naming C D and E and
operating system file is present in C Drive than it might be not necessary to format
the rest drives D and E. So you can save all Data present in D and E. So you
can save all Data present in D and E.
Unfortunately, if all drive
is infected with Virus than you should format the whole Hard disk but still I
prefer not to Format your PC because it’s not an easy task to Back up your lost
DATA.
I prefer not to format
your complete PC instead you can follow Steps mention here.
So if still your problem
doesn't solve after following the steps mentioned in link or anyone want a fresh
installation of windows 7 than here I am going to mention you steps
followed to FORMAT your system using Windows 7 bootable
CD/DVD.
Step 1. The first step should be you have Windows 7
bootable CD with you. Now insert this CD into Your DVD/CD drive and
reboot your system.
Step 2. As soon as you reboot a message as shown
in below figure should appear. Than you have to press any key without delay.

If you not seeing this message than you have to manually change
your boot order by pressing function key just after restarting your computer
and select option boot from optical CD/DVD Drive.
*NOTE for different computer the function key may be
different it may be F9 in some cases or F2 in another. It’s better to watch
your computer screen while it booting. It shows the option down there at right
or left corner of the screen with the message, press F-x key for boot
menu.
Step 3.
Now the next screen will come is shown below. So now you have to
wait for some time until the OS check all drives and configuration of computer
and start copying file to your local drive.
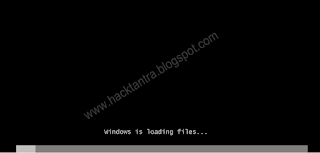
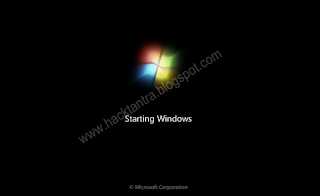
Step 4.
After this you will be encounter the below screen. You have to
just press next button here.

Step 5.
When this screen come click the Install now button. Don't care
about rest of option as they don't mean anything. :-)
Also accept the user agreement by applying Tick mark in front of
check box.
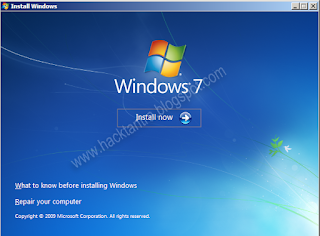
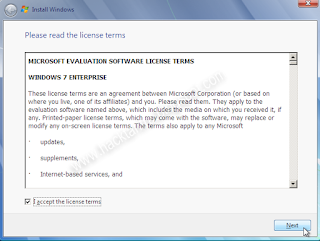
Click on next.
Step 6.
Two option will be shown to you. Click on the custom/advance
option if you want fresh installation. If you want to upgrade your existing
Operating System then use upgrade option. (Upgrade means if you already have a
windows basic version than you can upgrade it to the Windows ultimate version
and so on)
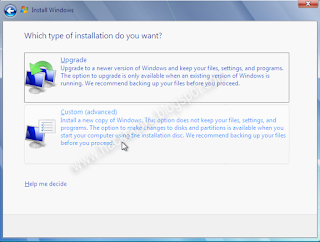
Step 7.
Now drive option will be shown in front of you. Installation
process ask you that in which drive you want to install your OS.
Note: - Here you can create new drives and delete old drives. Just
Click on the Drive option Link shown there.
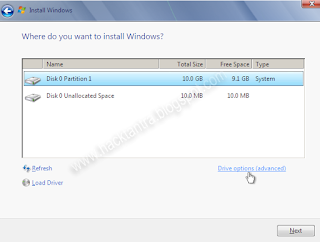
You
can click on the Driver Option link there which show you following option-

You can create a new partition by clicking a new link present
there and then allocating the desire size to it.
You can format the any drive by using format option.
Similarly you can delete any partition by clicking on the delete
button.
After that you have to select the drive in which you actually want
to install the operating system (Windows 7)
Select the correct drive from shown drive and then click one next
button.

You
may be encounter with this dialogue box after clicking the next. Click OK and
proceed.
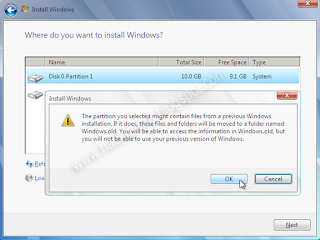
After Pressing OK to above the below
window will appear and your installation will start wait for few minute (20 Min
approx.) and then your computer will restart automatically.
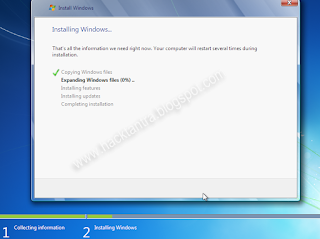

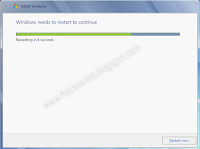
Step 8.
After the reboot the computer will automatically
continue with its installation. You don't have to do anything during this. So
wait until the next screen come.
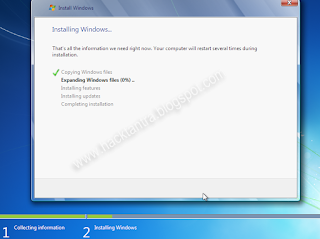
Wait for few time until the computer restart and window show below
come.
Fill the name of your computer and proceed.
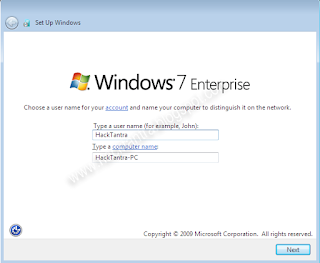
Step 9.
Use Recommended setting for windows update and setting if you have
genuine window i.e. not a pirated copy of window else use the "Ask
me later" option
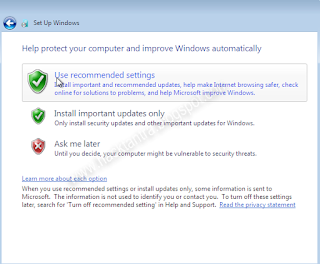
Step 10.
Set your system Date and Time and click the next button
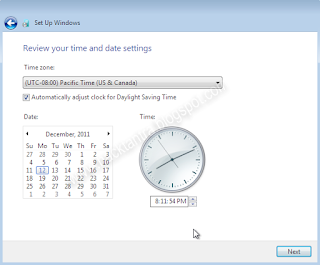
You will be soon show the welcome screen. Congo you are
successfully install your operating system.


Thanks for reading my post. Hope you like this post on Windows 7 installation step by step explanation. Please excuse us about low quality images.Windows 7 installation step by step.








0 comments:
Post a Comment